Ранее мы уже публиковали материал о том, что такое удалённый сервер, где купить недорогой VPS для Форекс советников, а также, как подключиться к VPS серверу и осуществить его предварительную настройку. В рамках этой статьи будет рассмотрен процесс загрузки на удалённый сервер торгового терминала МетаТрейдер 4, советников, set - файлов с настройками для них и их установка на VPS для Форекс.
После покупки и настройки VPS сервера остаётся загрузить и инсталлировать торговый терминал или терминалы, причём как одного, так и нескольких брокеров. Кроме терминала придётся устанавливать советники, пользовательские индикаторы, скрипты, то есть все те инструменты, которые могут понадобиться в процессе торговли на Форекс. Весь этот процесс можно условно разбить на 2 этапа - это загрузка файлов на удалённый компьютер и, собственно, установка терминалов и советников на VPS.
Как загружать файлы на VPS?
Первый вариант - загрузка из браузера.
Осуществить загрузку программы - инсталлятора, впрочем, как и любых других нужных файлов - советников, set - файлов, скриптов или индикаторов можно двумя способами. Первый способ предполагает загрузку программы установки терминала МетаТрейдер 4 с сайта брокера через браузер Google Chrome, по умолчанию установленный на VPS сервере. Кстати, заниматься сёрфингом в Интернете через этот браузер не рекомендуется, так как без антивируса можно запросто "нарваться" на сайты с вирусами и заразить удалённую систему. Устанавливать же антивирус на VPS не целесообразно - системные ресурсы ограничены, антивирус может серьёзно "тормозить" удалённый компьютер и препятствовать нормальной работе МТ4 и советников. Не для этих целей покупается выделенный сервер!
Посещать стоит только проверенные адреса, а сайты дилинговых центров как раз к таковым и относятся. Тут все как обычно - набираете в адресной строке браузера адрес брокера, открываете его, переходите на страницу, откуда можно скачать МетаТрейдер 4 и загружаете его. Все скачанные файлы сохраняются в папку Загрузки
в разделе Этот компьютер
(выход к ней через кнопку Пуск
). Для этой папки, и для других, можно сделать ярлык на рабочем столе для быстрого доступа (кликните для увеличения):
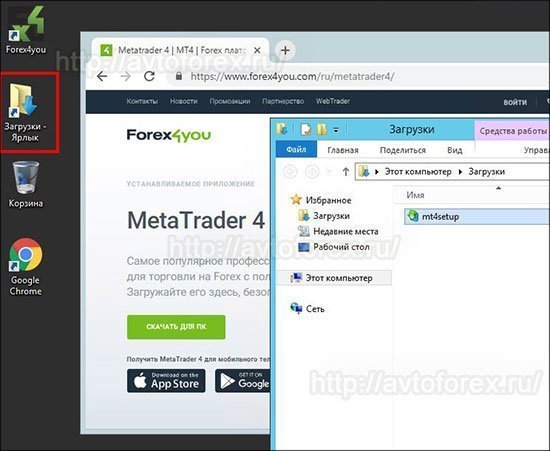
Если у Вас возникнут сомнения по поводу папки, в которую сохраняются скачанные файлы, или Вы захотите изменить её - в панели меню браузера открываете вкладку Settings
(Настройки) - Advanced
(Расширенные) - Downloads
(Закачки) и задаёте новый путь к папке для сохранения файлов (Location).
ещё один вариант скачивания файлов на VPS через браузер - предварительно загрузить нужные файлы на Яндекс.Диск со своего компьютера, а уже через браузер на удалённой машине скачать их.
Второй вариант - загрузка с локального компьютера.
Второй вариант - загрузка файлов со своего компьютера. Для этого необходимо добавить локальный диск, на котором находятся файлы, в список устройств, которые будут использоваться во время удалённого сеанса с VPS. Делается это следующим образом:
- - при выключенном VPS через меню
Пуск
или ярлык на рабочем столе локального компьютера запускаете программу mstsc.exe -Подключение к удалённому рабочему столу
: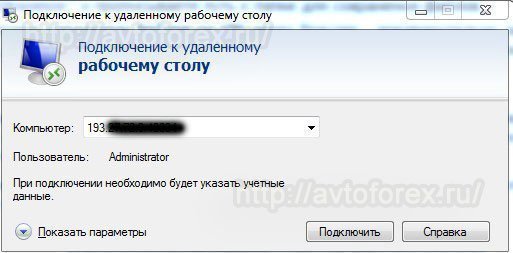 Рис. 2. Окно подключения к удалённому рабочему столу.
Рис. 2. Окно подключения к удалённому рабочему столу. - - раскрываете дополнительную часть окна, нажав на кнопку
Показать параметры
; - - открываете вкладку
Локальные ресурсы
, секцияЛокальные устройства и ресурсы
, нажимаете кнопкуПодробнее
: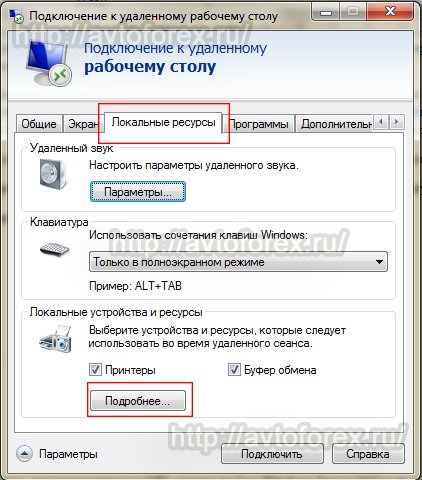 Рис. 3. Окно
Рис. 3. Окно Локальные ресурсы
. - - в открывшемся окне из списка
Устройства
(в зависимости от вашей системы это может быть и список под названиемДиски
) выбираете диск, на котором находятся нужные файлы. Если установочные файлы терминалов, советники, скрипты или индикаторы у Вас на "локалке" лежат на разных дисках и в разных папках, создайте, например, на диске D папку TEMP и в неё скопируйте всё необходимое; - - отметьте галочкой нужный диск и нажмите
ОК
иПодключить
. Произойдёт подключение к удаленному рабочему столу с учётом сделанных настроек: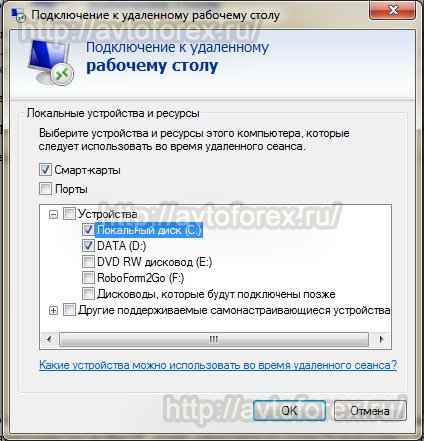 Рис. 4. Выбор локального диска.
Рис. 4. Выбор локального диска.
Если Вы отметили галочкой один конкретный локальный диск, то после подключения его может не оказаться в списке устройств, доступных для синхронизации в окне Мой компьютер
удалённой машины. Почему возникает такая ошибка - выяснить не удалось, но было найдено следующее решение. Если в окне, изображенном на рисунке 4, поставить галочку не напротив конкретных дисков, а в поле Устройства
(или в поле Диски
- зависит от Вашей ОС) - все заработает нормально. Такая ошибка была замечена на 64 - разрядных операционных системах - Windows 7 64 bit. Очевидно, "косяки" разработчиков или не полная совместимость разных редакций Windows.
После того, как Вы загрузите все нужные файлы, можно будет вернуть прежние настройки, убрав галочку перед очередным подключением к удалённому рабочему столу. Сделанные настройки по умолчанию сохраняются, а подключение дисков с локальной машины занимает некоторое время, замедляя "отзывчивость" удалённого рабочего стола - он начинает заметней "подтормаживать".
Итак, после подключения, открыв вкладку Этот компьютер
, в разделе Устройства и диски
, можно увидеть те устройства, которые были подключены к VPS в предыдущем шаге (кликните для увеличения):
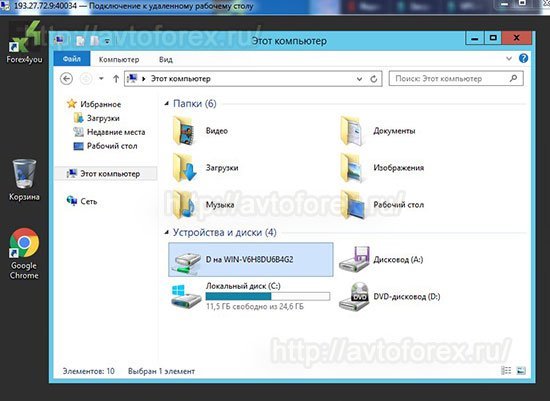
Теперь, чтобы скопировать файлы на удалённый компьютер, нужно открыть 2 окна - Проводник
(кликом правой кнопки мыши по значку папки в нижней строке меню выбираем проводник) и Этот компьютер
(меню Пуск
, ярлык Этот компьютер
). В окне Этот компьютер
открываете папку с нужными файлами на локальной машине (если Вы воспользовались советом и создали папку TEMP - открываете её), а в окне проводника - открываете ту папку, в которую собираетесь сохранить файлы - например, папку Загрузки
. И мышкой перетаскиваете файлы из папки TEMP в другое окно проводника, в папку Загрузки
, в нашем случае это установочный файл терминала, но аналогично копируются все остальные файлы(скрин кликабелен):
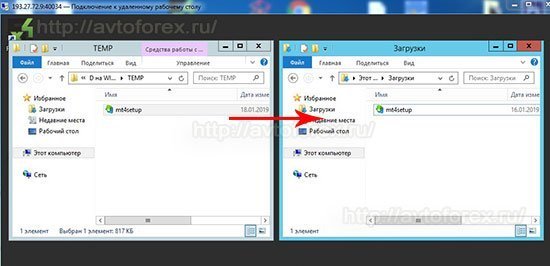
Копирование может занимать длительное время - придётся подождать. Работа с удалённым рабочим столом вообще похожа на "сонное царство" - все операции медленные, "тягучие". Но это нормально - так и должно быть. Не забывайте - Ваш VPS и домашний (или рабочий) компьютер могут отделять тысячи километров физического пространства.
Установка программы МетаТрейдер 4 и советников на VPS.
Теперь можно устанавливать терминал, запустив программу - установщик. Как вариант, можно сразу запустить инсталляцию с локального компьютера, но делать этого не рекомендуется - вначале лучше скопировать установочные файлы на удалённый компьютер. В процессе инсталляции Вам лишь нужно будет указать путь для установки. Для описываемого VPS (в отличие от установки МТ 4 на локальном компьютере) это всегда будет диск C
, папка Program Files
удалённого компьютера.
Установка советников - стандартная, все его файлы необходимо скопировать в соответствующие папки торгового терминала. Для этого необходимо открыть два окна проводника - одно с корневой папкой установленного на удалённом сервере терминала, второе - с сохраненными файлами советника в папке с загрузками. Можно копировать файлы советника сразу с локальной машины, без промежуточного сохранения (именно этот вариант показан на рисунке 7). Чтобы скопировать нужные файлы - мышкой перетаскиваете папку с советником в другое окно проводника и там "бросаете" (изображение кликабельно):
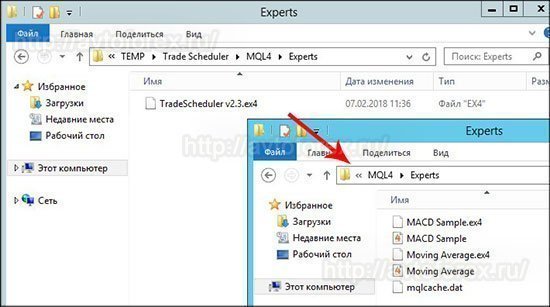
Далее перезапускаете терминал, и, по стандартной схеме, устанавливаете советника на график нужной валютной пары из окна Навигатор
.
Теперь Ваш советник будет работать 24 часа в сутки, 7 дней в неделю (программу МТ4 можно не отключать на выходные), независимо от того, включён Ваш домашний компьютер или выключен. Главное, чтобы терминал на удалённом сервере постоянно был запущен. А для контроля за работой советников можно даже не подключаться к удалённому компьютеру - установите локальные терминалы на те же счета, что и удалённые, и Вы всегда сможете держать работу советника на VPS под контролем!
Если у Вас возникнут вопросы или Вы захотите оставить отзыв о работе VPS от компании MyForexVPS
- это всегда можно сделать в комментариях. А на вопросы - ещё и получить квалифицированные ответы.