Торговый терминал - это основной инструмент трейдера. Торговый терминал MetaTrader 4 представляет собой программное обеспечение, а если более точно, то совокупность технических и программных средств, которые обеспечивают взаимодействие между трейдерами и дилинговыми центрами при осуществлении различного рода операций (торговых и неторговых).
Существуют облегченные терминалы, которые не требуют инсталляции на компьютер и работают через веб-браузер. Ознакомиться с обзором различных торговых терминалов можно в статье "Современные торговые платформы для работы на Форекс".
Терминалы с большим набором функций и возможностей предоставляются дилинговыми центрами своим клиентам, как правило, на бесплатной основе, в виде дистрибутивных файлов для последующей их установки на персональном компьютере пользователя. Одним из таких терминалов является торговая платформа MetaTrader 4, самая популярная и распространенна на сегодняшний день. Данная платформа работает как в реальном, так и в демо - режиме.
Для новичков, которые делают первые шаги на рынке Форекс, рекомендуется провести обзор metatrader 4 в демонстрационном режиме: изучить интерфейс программы, функционал, научиться анализировать рынок и торговать при помощи виртуальных денег. Для того, чтобы открыть виртуальный или реальный счёт, необходимо скачать с сайта выбранного дилингового центра терминал. Более подробно о том, как скачать, установить и работать с программой MetaTrader 4, описано ниже.
Установка терминала МетаТрейдер 4.
Каждый дилинговый центр предлагает своим клиентам собственную платформу, работающую только со счетами, зарегистрированными на сайте этого ДЦ. В любом случае, функционал и интерфейс всех платформ одинаковый, разве что их название содержит название самого ДЦ (Alpari MT 4, Forex4yoy MetaTrader 4 и т.д.). Поэтому, если вы решили работать, к примеру, с дилинговым центром Forex4you, то и терминал скачивайте с его официального сайта по предложенным ссылкам. После того, как процесс скачивания завершился, начинайте инсталляцию терминала. В зависимости от того, какой компанией предлагается торговая платформа, поэтапность её установки может немного отличаться, но суть остаётся одной и той же: принятие всех лицензионных соглашений и предупреждений, назначение каталога установки (по умолчанию это C:Program Files) и загрузка компонентов программы на компьютер.
Обратите внимание, что устанавливать на компьютер можно одновременно несколько терминалов одного или разных дилинговых центров. Чтобы не возникло путаницы с их установкой, изменением параметров и использованием, рекомендуется создать, скажем, на диске D папку Терминалы
, и устанавливать туда программы МетаТрейдер 4, давая им при этом узнаваемые названия. К примеру, если вы качаете терминал у компании RoboForex для работы на нем с советником Ilan, то и называйте каталог установки соответственно D:ТерминалыRoboforexMetaTrader_Ilan, аналогично и с другими названиями - D:ТерминалыForex4youMetaTrader_Gepard. После установки платформы осуществляется её запуск и настройка.
При первом запуске терминала МетаТрейдер 4 на компьютере отобразится окно с регистрационной формой демо-счета. Если вы открываете демо-счёт, то требований к правильности заполнения формы нет, разве что в ваших интересах указать такой тип счета, размер депозита и кредитное плечо, с которыми вы собирайтесь работать далее в реальном режиме. После заполнения формы переходим по кнопке Далее
:

Открывается окно выбора сервера, с которым будет осуществляться связь вашего терминала для получения данных с рынка Форекс. Если Вы открываете демо - счёт, то и в названии сервера обычно присутствует слово Demo
, например, EGlobal-Demo
. Нажимаем на кнопку Сканировать
для проверки скорости работы сервера, по завершению сканирования опять на Далее
:
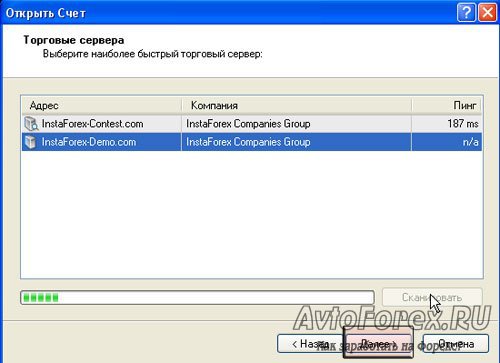
Открывается окно с регистрационными данными клиента, счету присваивается номер, который также является логином для входа в терминал, личный пароль и инвесторский. Инвесторский пароль нужен для доступа к счету без возможности совершения сделок в терминале. Данный пароль можно давать знакомым, друзьям, потенциальным партнёрам, для того, чтобы они могли следить за состоянием вашего счета и открытых сделок в различных целях:
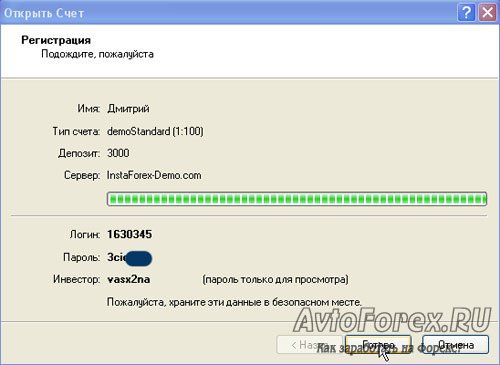
Если вы скачали торговый терминал для работы с реальными деньгами, то при открытии окна с регистрационной формой демо - счета просто закройте его или нажмите на кнопку Отмена
. Если вы ещё не открыли реальный счёт в выбранной компании, то зарегистрируйтесь в выбранном дилинговом центре и сохраните полученные данные счета - логин, пароль от торгового терминала, инвесторский пароль и имя торгового сервера, на котором открыт счёт.
Эти данные используются для входа в терминал, при этом в поле Логин
указывается ваш номер счета, а в поле Пароль
- пароль, указанный при регистрации или сгенерированный дилинговым центром (у разных компаний правила разные). Внимательно выберите тот сервер, на котором зарегистрирован ваш счёт, как правило, он также указан в личном кабинете на вкладке Обзор счетов
или что-то подобное (у разных ДЦ эта вкладка называется по разному). Информацию можно уточнить в службе поддержки ДЦ. Для входа нажимаем кнопку Логин
. Если поставить галочку Хранить личную информацию
, то номер торгового счета будет виден в разделе Счета
окна Навигатор
, расположенного слева от графиков и при повторных запусках терминала их не придётся вводит по новой:
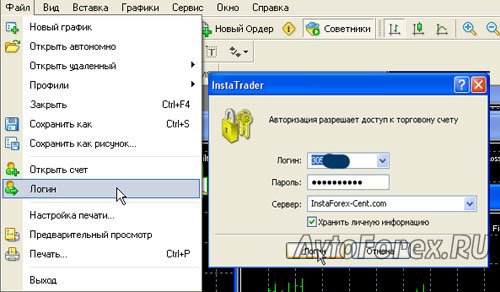
Так выглядит терминал метатрейдер 4 сразу после открытия:
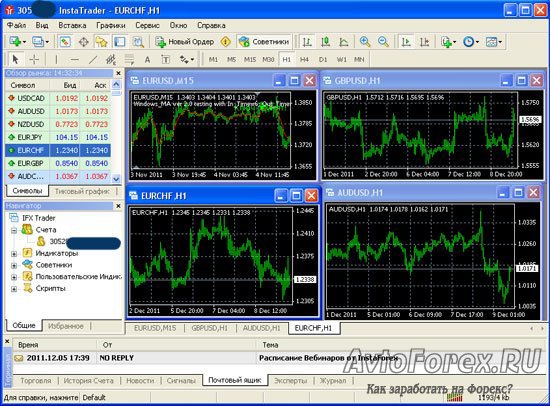
Обзор Metatarder 4: окна графиков.
Проведем обзор MetaTrader 4 и его возможностей. Самым главным в терминале является график. В зависимости от того, со сколькими валютными парами работает трейдер, столько графиков валютных пар он и может открыть. Также несколько графиков можно открывать и по одной валютной паре. Необходимость в этом появляется, если для работы с одним инструментом используются несколько разных стратегий или советников, которые просто неудобно, да и нельзя привязать к одному графику. Для того, чтобы открыть новый график в окне Обзор рынка
наводим курсор на необходимый символ, кликаем по нему правой кнопкой мыши, и из открывающегося меню выбираем строку Окно графика
:

1. Если открыты не нужные окна графиков, то их закрываем обычным нажатием на крестик (цифра 1 на скрине). Для того, чтобы полностью развернуть один график, нажимаем на кнопку рядом с крестиком (цифра 2 на скрине) или дважды кликаем на название окна графика (цифра 3 на скрине). Для перехода к другому графику кликаем по вкладке с его данными:

В терминале МетаТрейдер 4 существует три вида графиков: бары, японские свечи и линии. Наиболее удобный и понятный график с японскими свечами, поэтому мы рекомендуем пользоваться именно им. О том, как пользоваться графиком Японские свечи
, читайте в статье "График - Японские свечи". Переключать вид графиков можно при помощи кнопок в панели инструментов. Важным свойством графика является его тайм-фрейм, то есть промежуток времени, за который свеча (бар) показывает цену инструмента. Существует следующие тайм-фреймы: 1, 5, 10, 15, 30 минут, 1 час, 4 часа, 1 день, 1 неделя, 1 месяц. Они представлены на панели инструментов в поле Период графика
:
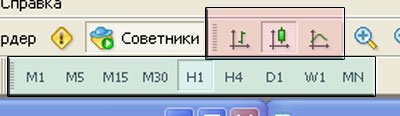
При работе с графиками не последнюю роль играет их цвет. На проведение сделок он никак не влияет, а вот на психоэмоциональное состояние трейдера оказывает не последнюю роль. Работать вот с таким графиком удобно, все отлично видно и ничего не отвлекает:

А вот такой график явно будет раздражать, а ведь подобные фоны применяются при создании некоторых шаблонов для торговых стратегий:
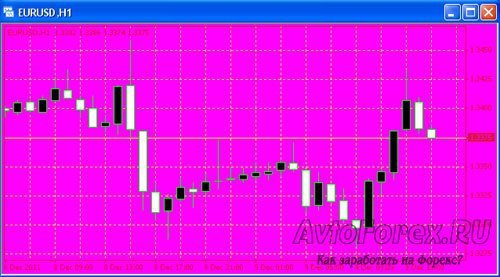
Для того, чтобы настроить цветовую палитру на свой вкус, кликаем по графику, с которым работаем, правой кнопкой мыши, и из открывающегося списка выбираем пункт Свойства
(обычно он в самом конце). В открывшемся окне Свойств графика
задаем наиболее удобную цветовую схему, цвет фона, текста, сетки и других графических элементов, которые помогают работать с графиком. После выбора нажимаем ОК
:

А ещё проще иметь "дежурную цветовую схему" в виде шаблона, чтобы каждый раз не настраивать вид окна графика в ручную. Один из таких шаблонов с нейтральной и удобной темной цветовой схемой (как в первом примере), вы можете скачать по следующей ссылке:
Скачать архив
Скачанный архив с шаблоном разархивируем и файл Темная_тема.tpl
копируем в папку templates торгового терминала, например, D:ТерминалыForex4youMetaTrader_GepardtemplatesТемная_тема.tpl. После этого нажимаем кнопку Шаблоны
в панели инструментов терминала MetaTrader 4 и выбираем пункт Загрузить шаблон
в открывшемся окне находим и выбираем файл Темная_тема.tpl
и нажимаем ОК
. Все, не утомляющая глаза темная тема уже установлена.
С графиками разобрались, далее предлагаем полное описание Metatrader 4: рассмотрим рабочие окна и их Меню
.
Окно Обзор Рынка.
По умолчанию окно Обзор рынка
располагается слева от графиков. В этом окне представляется информация о ценах покупки и ценах продажи валютных инструментов на текущий момент: Бид - цена продажи, Аск - цена покупки. Данный набор инструментов является начальным, клиент может изменять его по своему усмотрению. При последующем запуске терминала в окне будут отображаться символы, настроенные трейдером. Если нажать правой кнопкой мыши по строке с любой валютной парой, то выходит вот такое контекстное меню с задачами:
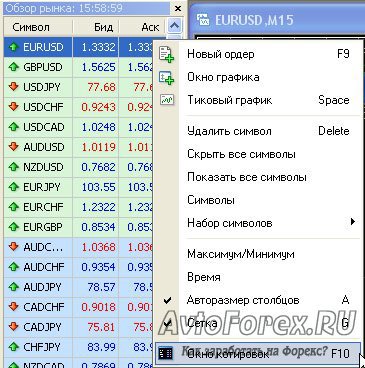
- Задача Новый ордер предназначена для открытия окна с целью совершения торговой сделки с выбранным инструментом (купить, продать);
- Окно графика выводит график интсрумента;
- Тиковый график выводит в окне
Обзор рынка
график, показывающий каждое изменение цены; - Далее идёт перечень задач, которые можно совершить с символами в этом окне: удалить выбранный, просто скрыть, показать все имеющиеся на сервере, выбрать нужные, которые не указаны в окне;
- Максимум/минимум - выводит информацию о максимальном и минимальном значении цены;
- Время - выводит информацию о времени, для которого актуальны цены символов;
- Авторазмер столбцов и Сетка настраивают внешний вид окна;
- Окно котировок - выводит на экран дополнительное окно котировок.
Окно Навигатор.
Назначение окна Навигатор
- быстрый доступ к ряду возможностей терминала. Список этих возможностей отображается в виде дерева:

Сюда входят следующие группы:
- Счета - отображает перечень доступных счетов. Чтобы начать работу с другим счётом, необходимо дважды кликнуть по нему мышью;
- Индикаторы - встроенные в программу MetaTrader 4 индикаторы, используемые в целях технического анализа. Двойной щелчок мыши по индикатору привязывает его к графику. Либо можно просто перетащить его на график;
- Эксперты - доступные и загруженные экспертные советники;
- Пользовательские индикаторы - встроенные индикаторы плюс загруженные пользователем в терминал;
- Скрипты - список доступных скриптов.
Окно Торговый терминал.
Окно Торговый терминал
позволяет осуществлять такие процедуры, как открытие, закрытие, редактирование, удаление ордеров и контроль открытых позиций, просмотр истории операций по торговому счету, настройка сигналов для различных событий, просмотр внутренней почты, контроль событий соединений с сервером.
Все эти процедуры выполняются в соответсвующих вкладках:
- Торговля- в этой вкладке содержится информация об открытых позициях и выставленных ордерах, а также о текущем состоянии счета;

- История счета- отображение информации о завершенных торговых операциях, о движении средств по счету (ввод, вывод);
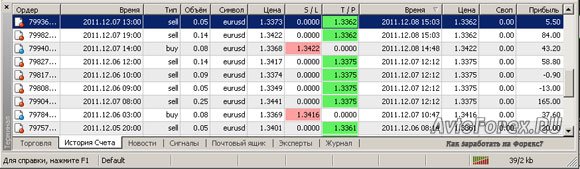
В первом столбце
Ордер
представлена информация о закрытых ордерах, причём с красной пометкой - ордера на продажу, с голубой - на покупку. Здесь же отражается информация и о неторговых операциях, проведенных со счётом - начисление бонусов на счёт или вывод средств. Для удобства восприятия информации, сделки, закрытые по Take Profit выделяються зеленым цветом, а по Stop Loss - красным цветом.И ещё замечание - на прведенных выше примерах рассматриваются центовые счета. Вначале Вам будет не совсем удобно воспринимать информацию в центовом представлении, но со временем Вы привыкните и будете знать, что
Баланс: 7 803,01
в центах будет равен 78,03 доллара, аПрибыль
+165 для сентового счета будет составлять +1,65 доллара. - Сигналы - настройка звуковых сигналов или сигналов на основе exe-файлов. При помощи контекстного меню, выводимого кликом правой кнопки мыши по окну, можно создать, изменить, удалить, включить или отключить сигнал. Сигнал будет срабатывать при появлении заданных условий. В качестве сигнала можно использовать как стандартные, так и собственные загруженные медиа-файлы;
- Почтовый ящик - в ящике хранится список электронных сообщений, пришедших с сервера дилингового центра;
- Эксперты - логи работы советников или скриптов.
- Журнал - в этой вкладке можно просмотреть логи всех действий, произведенных в течение текущего сеанса.
Обратите внимание, что пользоваться вкладками Журнал
или Советники
может быть намного полезнее, чем вы думаете. Ведь именно там отображаются все ошибки, которые происходят в терминале: неправильный запуск советника, несрабатывание ордера, задержка ответа сервера. Зачастую новичок, столкнувшись с определенной проблемой, заходит в тупик: а почему так случилось? где искать причину? И вместо того, чтобы искать её именно в Журнале
, начинает перезапускать программу, заново повторять все действия, а оно опять не получается. Так вот, если заглянуть на вкладку Журнал
или Советники
и найти в логах код ошибки, то намного проще с ней разобраться. С расшифровкой кодов всевозможных ошибок вы можете ознакомиться на странице Коды ошибок торгового терминала MetaTrader 4.
Все окна терминала являются плавающими, их можно перетаскивать в любое удобное место в пределах самого терминала.
Обзор Metatrader 4: строка Меню терминала.
Меню Файл:

- Новый график - позволяет открыть новое окно графика, доступного в
Обзоре рынка
инструмента; - Открыть автономно - запуск терминала с сохраненными в последний раз данными без подсоединения к серверу;
- Закрыть - закрытие текущего графика в рабочем профиле;
- Профили - выбор профиля, то есть набора необходимых рабочих графиков. Галочкой отмечается текущий профиль;
- Сохранить как - сохранение исторических данных в файл в одном из следующих расширений:
CSV
,HTM
илиPRN
; - Сохранить как рисунок - сохранение графике в виде изображения в формате
.gif
; - Открыть счёт - открытие демо-счета;
- Печать - вывод графика на распечатку;
- Выход - выход из терминала.
Меню Вид.

- Languages - настройка языка интерфейса терминала. Изменения вступают в силу после перезагрузки платформы;
- Панели инструментов - скрытие или вывод панелей инструментов в окне терминала;
- Статусная строка - скрытие или вывод статусной строки. Располагается данная строка в самой нижней части терминала;
- Навигатор - скрытие или вывод окна Навигатор;
- Терминал - скрытие или вывод окна Терминал;
- Тестер стратегий - скрытие или вывод окна Тестер стратегий.
Меню Вставка.
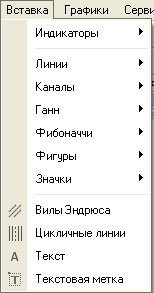
- Индикаторы - привязка выбранного индикатора к текущему графику;
- Линии - установка на график различных линий, облегчающих работу с ним;
- Каналы - установка на график каналов;
- Ганн - установка на график фигур по Ганну;
- Фибоначчи - установка на график фигур по Фибоначчи;
- Фигуры - нанесение на график различных графических фигур;
- Значки - добавление вспомогательных значков на график.
Меню График.

- Список индикаторов - вывод доступных для работы индикаторов;
- Бары, Японские свечи, Линии - типы графиков;
- Период - установка необходимого тайм-фрейма;
- Шаблон - вывод списка шаблонов и перечня возможных действий с ними (сохранить, загрузить, удалить);
- Обновление - обновление текущего графика путём закачки новых котировок с сервера;
- Сетка - скрытие или вывод сетки, размечающей поле графика;
- Объёмы - вывод на графике информации об объемах;
- Автопрокрутка - возможность смещения графика влево при каждом новом открытии свечи (бара);
- Сдвиг графика - сдвиг последней свечи (бара) от правой границы окна графика;
- Увеличение/Уменьшение - увеличение или уменьшение масштаба графика;
- Шаг за шагом - сдвижение графика влево на одну свечу (бар);
- Свойства - вызов окна настройки графика.
Меню Сервис.

- Новый ордер - вызов окна управления ордером;
- Архив котировок - вызов окна с доступными для скачивания архивами котировок;
- Редактор MetaQuotes Language - вызов редактора MQL для внесения изменений или создания каких либо программных файлов (индикаторы, скрипты, советники и т.д.);
- Настройки - вызов окна настройки терминала.
Меню Окна.
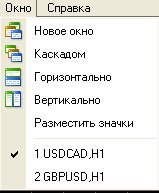
- Новое окно - открытие нового окна графика для финансовых инструментов, выпадающих в виде списка;
- Каскадом/ Горизонтально/ Вертикально - определение расположения графиков;
- Разместить значки - упорядочивание иконок свернутых окон.
Меню Справка.
- Вызов справки - вызов руководства по пользованию торговым терминалом MetaTrader 4.
Заключение
Данный обзор торговой платформы Metatrader 4 позволит Вам ознакомиться с интерфейсом терминала. Но, безусловно, для того, чтобы уметь с ним работать - этого мало. Необходимо ещё научиться читать графики и открывать торговые сделки. Подробная информация, как работать с графиком Японские свечи
, описана в статье График - Японские свечи, а о том, как открывать ордера, изменять и закрывать их, читайте в материале Открытие и закрытие ордеров форекс. Вот это, пожалуй, и будет полным обзором Metatrader 4, дающим базовые знания новичку в работе на рынке Форекс.