МетаТрейдер 4 - самая популярная торговая платформа среди трейдеров рынка Форекс и её возможности иногда удивляют. Популярность программы обусловлена удобством пользования, интуитивно-понятным интерфейсом и отлаженным функционалом. Возможности программы позволяет вести торговлю с несколькими десятками инструментов, пользоваться индикаторами, скриптами Форекс, как встроенными, так и загружаемыми самим пользователем, советниками, тестировать стратегии и советников, а так же многое-многое другое. Но, кроме основных функций, у платформы MetaTrader 4 есть и другие полезные и малоизвестные возможности, о которых знают далеко не все пользователи, но которые могут значительно облегчить использование программы. Вот об этих полезных, но малоизвестных "фишках" МетаТрейдер 4 - мы сегодня и расскажем в этом материале.
Малоизвестные возможности окна Обзор рынка
.
Начать "раскрытие секретов" МетаТрейдер 4 можно со знакомства с функциональными возможностями окна Обзора рынка
. В этом окне представлен список основных торговых инструментов, в частности тех, графики которых открыты в основном окне. Основной список, но не весь, и, чтобы вывести весь список торговых инструментов (валютные, драгметаллы, индексы), необходимо кликнуть правой кнопкой мыши в окне Обзор рынка
и из выпадающего меню выбрать пункт Показать все символы
:
 Рис. 1. Интересные возможности окна
Рис. 1. Интересные возможности окна Обзор рынка
.
Аналогичным образом, выбрав из выпадающего меню уже пункт Скрыть все символы
, можно скрыть все символы, а останутся только те, графики которых открыты в терминале.
Если появится необходимость добавления одного или нескольких инструментов, то сделать это можно через то же меню, пункт Символы
. Появится окно с перечнем всех доступных торговых пар, выбрав нужную, кликаем по кнопке Показать
в окне обзора рынка:
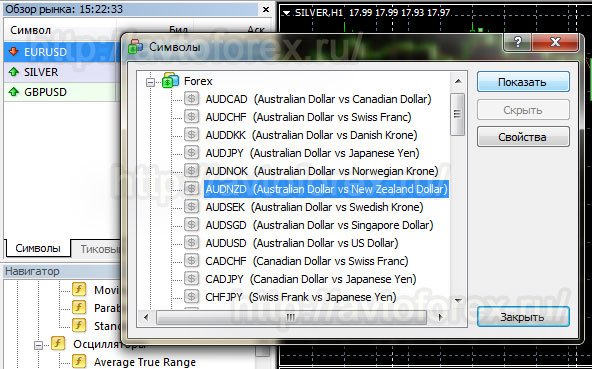 Рис. 2. Добавление нового символа в окно
Рис. 2. Добавление нового символа в окно Обзор рынка
.
Чтобы ознакомиться со спецификациями того или иного контракта, необходимо кликнуть по нему, после чего станет активной кнопка Свойства
справа, а уже нажав на неё, вы откроете окно с информацией о спреде, размере контракта и других свойствах торгового инструмента:
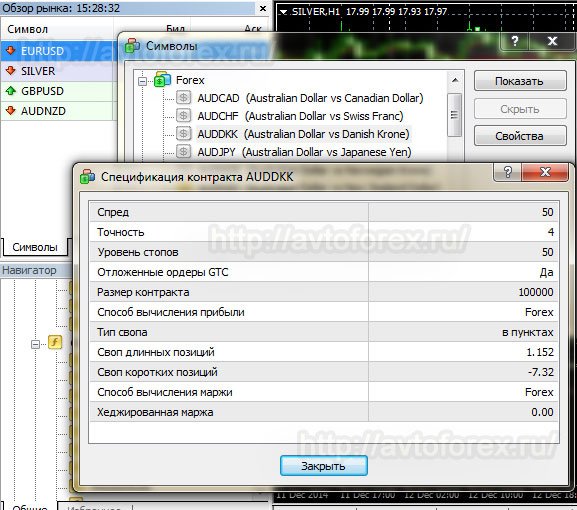 Рис. 3. Просмотр спецификации конракта торгового инструмента.
Рис. 3. Просмотр спецификации конракта торгового инструмента.
ещё одной интересной возможностью вкладки Обзор рынка
является установка окна с котировками, изменяющимися в режиме реального времени, поверх всех остальных окон, даже если терминал свернут. Вызывается меню кликом правой кнопкой мыши и в нем выбирается пункт Окно котировок
. Как альтернатива - нажатие клавиши F10
. Это позволяет всегда следить за ценой, даже если вы заняты другой работой на компьютере.
Если вы постоянно пользуйтесь одним набором инструментов, то его можно сохранить в шаблон. При переустановке терминала или его установке на другой компьютер можно будет использовать сохраненный шаблон, и вывести в окне Обзор рынка
только сохраненные инструменты. Для сохранения шаблона необходимо из меню, вызванного кликом правой кнопкой мыши, выбрать пункт Набор символов
- Сохранить как
. В открывшемся окне вписываем название шаблона и сохраняем его. Найти его можно будет в папке historysymvolsets
.
Полезные возможности окна Терминал
.
Малоизвестными возможностями MetaTrader 4, о которых знает не каждый, обладает и окно Терминал
. Так, во вкладке История счета
можно увидеть все совершенные сделки (это знаю все). А вот если зацепить мышью любую строку с описанием сделки и перетащить её на график, то можно будет наглядно увидеть моменты её открытия, закрытия, а также выставленные уровни SL и TP:
 Рис. 4. Перенос закрытой сделки на график для её анализа.
Рис. 4. Перенос закрытой сделки на график для её анализа.
Если при перетаскивании строки зажать клавишу Shift
, то на графике отобразятся все сделки по выбранному торговому инструменту. Данная функция полезна тем, что позволяет провести анализ торговли, особенно в тех случаях, когда торгует советник, и трейдер не имеет возможности постоянно мониторить его работу.
"Фишки" МТ4 в главном окне графика.
С такой неприятностью, как случайное закрытие окна рабочего графика, наверное, сталкивались многие трейдеры. А если на этот график были установлены "куча" индикаторов и других объектов, то его закрытие может привести к неприятным последствиям. Хорошо, что в торговой платформе предусмотрена возможность восстановления графика после его случайного закрытия. Данное действие осуществимо через меню Файл
- Открыть удаленный
, где необходимо кликнуть по нужному графику. Он будет восстановлен в главном окне со всем его содержимым:
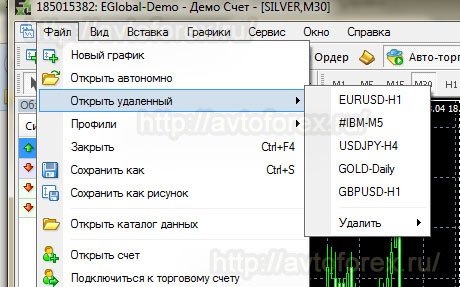 Рис. 5. Восстановления закрытого графика со всеми инструментами.
Рис. 5. Восстановления закрытого графика со всеми инструментами.
Если вы часто и активно пользуйтесь различными графическими объектами, то будет полезным знать и о некоторых их скрытых функциях. К примеру, трендовая линия. При её нанесении на график по умолчанию она распространяется как луч, уходя в бесконечность в обе стороны, но иногда бывает нужным установить её на некоторый промежуток. Для этого необходимо дважды щелкнуть по ней мышью, затем кликом правой кнопки вызвать меню и выбрать пункт Свойства Trendline
. Появится окошко, во вкладке Параметры
которого снимается галочка с пункта Луч
и для подтверждения совершенного действия - клик по кнопке Ок
. После этого линии будет выглядеть как отрезок, а её длина может регулироваться мышью:
 Рис. 6. Изменение свойств трендовой линии.
Рис. 6. Изменение свойств трендовой линии.
Аналогично можно изменять свойства и других графических инструментов, устанавливаемых на график. Например, равноудаленный канал так же можно сделать определенной длины.
Продублировать любой объект, к примеру, ту же трендовую линию для построения канала можно, выделив её двойным щелчком и с зажатой клавишей Ctrl
перетянуть в нужное место на графике её копию.
Если нажать на клавишу Пробел
или Enter
, то в левом нижнем углу графика появится небольшая строка для ввода. Сюда можно ввести определенную дату, нажать на Enter
- и график автоматически прокрутится к этой дате, а в зависимости от тайм-фрейма - ещё и на определенное время:
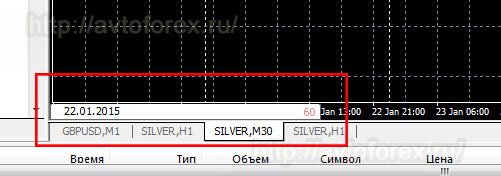 Рис. 7. В строке поиска вводится дата, до которой необходимо прокрутить график.
Рис. 7. В строке поиска вводится дата, до которой необходимо прокрутить график.
Следующая малоизвестная "фишка" МетаТрейдер 4 - возможность сохранения графиков с установленным набором индикаторов и других графических и текстовых объектов, с возможностью его переноса в другой терминал, в том числе и на другой компьютер, также предусмотрена в программе. В этом случае необходимо сохранить профиль, через меню Файл
- Профили
- Сохранить профиль как
. Появится окошко, где необходимо задать имя профилю и нажать для сохранения кнопку ОК
. Сохраненный профиль можно будет найти в директории установки платформы, в папке profiles
. Эта папка без проблем может быть скопирована в папку profiles
другого терминала, а уже через его меню Файл
- Профили
, можно будет загрузить на новый график профиль со всем его сохраненным содержимым.
Возможности окна Навигатор.
Помимо стандартных функций и возможностей окна Навигатор
, которыми пользуются все трейдеры, есть и такие, что знакомы не каждому. По умолчанию для Навигатора
открыта вкладка Общие
, но рядом есть и вторая вкладка - Избранное
. её назначение - это хранение часто используемых инструментов, таких как скрипты, индикаторы или советники. Чтобы инструмент попал на эту вкладку, необходимо, находясь во вкладке Общие
, кликнуть правой кнопкой мыши по индикатору (скрипту, советнику), выбрать пункт Добавить в избранное
. После этого его можно будет быстро найти и использовать по назначению:
 Рис. 8. Добавление инструмента в
Рис. 8. Добавление инструмента в Избранное
для быстрого доступа к нему.
Это лишь некоторые малоизвестные возможности торгового терминала МетаТрейдер 4. На самом деле их намного больше - например, частичное закрытие сделки также относится к скрытым возможностям платформы МТ4.