Если Вы читали статью Покупаем VPS сервер для советников Форекс
, то уже знаете, где можно заказать и купить недорогой Виртуальный Приватный Сервер для автоматических торговых систем. После оплаты услуги к Вам на почту пришло письмо с данными для подключения к удалённому рабочему столу. Теперь нужно настроить подключение к удалённой машине, а после авторизации - немного настроить её, поменяв пароль по умолчанию на свой. Впрочем, делать это не обязательно, хотя и желательно - безопасность в сети ещё никто не отменял! Итак, этим мы и займёмся.
После того, как Вы оплатили виртуальный сервер и получили данные для авторизации, необходимо подключиться к VPS через удалённый рабочий стол. Для этого в меню Пуск
, в строке поиска, набираете имя программы для подключения к удалённому рабочему столу - mstsc.exe
и запускаете программу mstsc.exe:
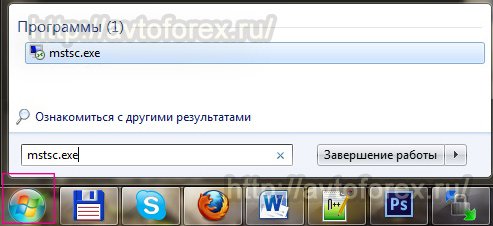 Рис. 1. Поиск программы для подключения к удаленному рабочему столу.
Рис. 1. Поиск программы для подключения к удаленному рабочему столу.
Альтернативный способ вызова программы mstsc.exe - заходим в меню Пуск
- Все Программы
- Стандартные
и выбираем ярлык Подключение к удаленному рабочему столу
. Клик по нему запустит программу mstsc.exe. Можно кликнуть правой кнопкой мыши по ярлыку и выбрать пункт Отправить
- Рабочий стол (создать ярлык)
, чтобы в дальнейшем запускать подключение к VPS с рабочего стола кликом по ярлыку программы mstsc.exe.
В открывшемся окне программы Подключение к удаленному рабочему столу
, в поле Компьютер
вводите данные для подключения, присланные в последнем письме от компании VPS Форекс - IP адрес с номером порта для подключения. Далее жмёте кнопку Подключить
:
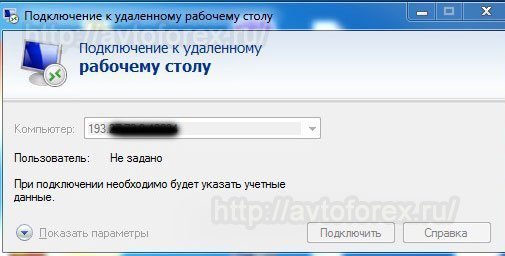 Рис. 2. Ввод данных для подключения к VPS.
Рис. 2. Ввод данных для подключения к VPS.
Появится окно для ввода логина и пароля пользователя, эти данные должны были придти в письме от компании MyForexVPS
. В поле Пользователь
вручную вписывается имя Administrator
, а в нижнем поле пароль, указанный в письме. ещё раз повторимся - ввод данных должен осуществляться вручную, так как при использовании функции Копировать - Вставить
может отобразиться ошибка входа в систему.
 Рис. 2. Ввод логина и пароля пользователя для подключения к удалённому рабочему столу.
Рис. 2. Ввод логина и пароля пользователя для подключения к удалённому рабочему столу.
Затем может появиться такое окно:
 Рис. 3. Подтверждение подключения к удалённому рабочему столу при ошибке сертификата безопасности.
Рис. 3. Подтверждение подключения к удалённому рабочему столу при ошибке сертификата безопасности.
Можно поставить галочку в чекбоксе Больше не выводить запрос о подключениях к этому компьютеру
и нажать кнопку Да
.
Если Вы ввели логин/пароль правильно, то компьютер подключится к удалённому рабочему столу. Выглядит открывшееся окно как стандартный рабочий стол, характерный для системы Windows с расположенными на нём ярлыками Корзина
и браузера Google Chrome
:
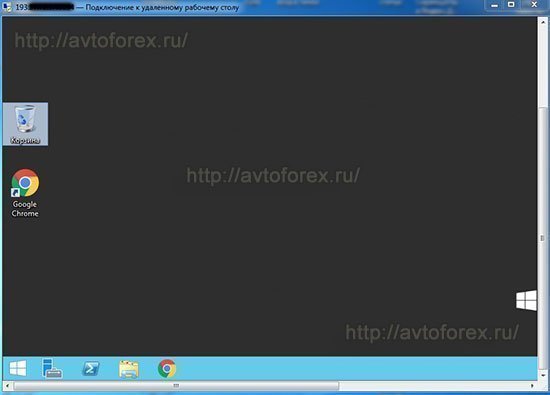 Рис. 4. Вид удалённого рабочего стола при подключении к VPS.
Рис. 4. Вид удалённого рабочего стола при подключении к VPS.
Получить доступ к Моему компьютеру
, Диспетчеру задач
, Панели управления
, и другим функциям можно через кнопку Пуск
, расположенную в нижнем левом углу:
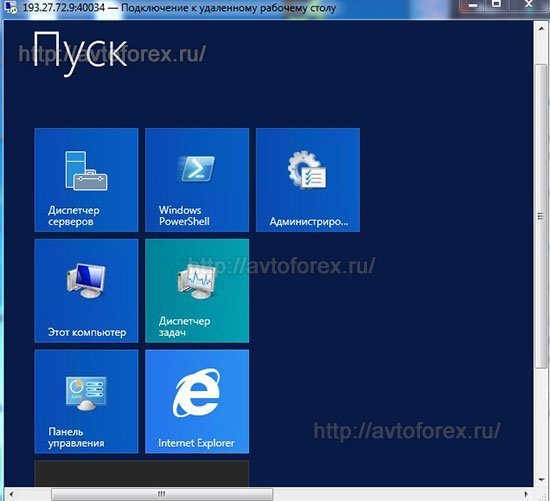 Рис. 5. Функции меню
Рис. 5. Функции меню Пуск
.
При повторном подключении к VPS серверу можно будет сохранить логин и пароль, чтобы в дальнейшем подключение к удалённому рабочему столу происходило автоматически. Для этого удобным для Вас способом вызываем окно подключения. Здесь в поле Компьютер
уже автоматически будет прописан компьютер для подключения, а вот в поле Пользователь
будет надпись Не задано
. Далее кликаем по кнопке Показать параметры
(см. скрин 2), после чего откроются вкладки с дополнительными параметрами подключения. Ставим галочку в чекбоксе Разрешить мне сохранять учетные данные
и жмём кнопку Подключить
:
 Рис. 6. Сохранение учётных данных для быстрого подключения к удалённому рабочему столу.
Рис. 6. Сохранение учётных данных для быстрого подключения к удалённому рабочему столу.
Если появится окно для подтверждения подключения, кликаем по кнопке Подключить
. В следующем окне ввода данных вводим пароль администратора, ставим галочку в чекбоксе Запомнить учетные данные
и осуществляем вход на сервер, нажав на ОК
:
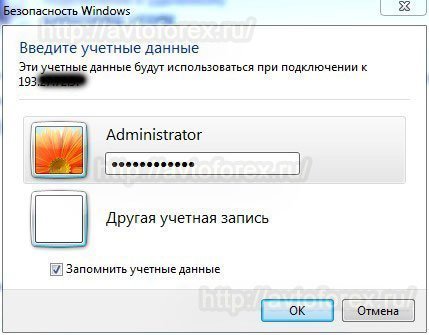 Рис. 7. Сохранение пароля для автоматического входа на VPS.
Рис. 7. Сохранение пароля для автоматического входа на VPS.
При правильно введённом пароле будет осуществлено повторное подключение к удалённому рабочему столу, а учётные данные сохранены. Следующий вход на VPS сервер для Форекс будет осуществляться автоматически.
Итак, Вы подключились к удалённому рабочему столу Вашего VPS, теперь, в целях безопасности, нужно сменить пароль для входа в систему Windows Server. Для этого на удалённом рабочем столе нажмите кнопку Пуск
и выберите пункт Панель управления
. В панели управления выбираем раздел Учётные данные пользователей
- Управление учётными данными
- Изменение учётной записи
и для пользователя Administrator изменяем пароль - нужно будет ввести старый пароль и дважды новый, после чего не забудьте поменять его на новый в окне, показанном на рисунке 7:

К диспетчеру задач вы можете обращаться, когда зависнет какое-то приложение - например, терминал или браузер Google Chrome. С помощью диспетчера задач Вы легко закроете зависшее приложение.
Теперь можно устанавливать торговый терминал и советники для него. Для стабильной работы советников необходимо оставлять терминал постоянно открытым (именно терминал, так как при закрытии окна удаленного соединения программа MetaTrader 4 продолжает работать), не закрывать, а только сворачивать при помощи стандартной кнопки окна Свернуть
. И не забудьте добавить ярлыки терминалов в папку Автозагрузка
, чтобы терминал запускался автоматически при перезагрузке VPS.
Более подробно о том, как самостоятельно загружать торговую платформу и советники на VPS сервер, а так же о том, как их настраивать - можно узнать в статье Загрузка и установка терминалов и советников на VPS
.